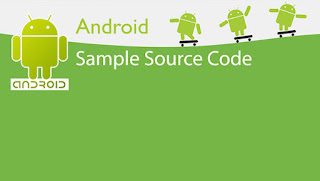| Keyboard Shortcuts | Action |
| Windows logo key | Open or close Start |
| Windows logo key + A | Open Action center |
| Windows logo key + B | Set focus in the notification area |
| Windows logo key + Shift + C | Open Cortana in listening mode |
| Windows logo key + D | Display and hide the desktop |
| Windows logo key + E | Open File Explorer |
| Windows logo key + F | Open Feedback Hub |
| Windows logo key + G | Open Game bar when a game is open |
| Windows logo key + H | Open the Share charm |
| Windows logo key + I | Open Settings |
| Windows logo key + J | Set focus to a Windows tip when one is available |
| Windows logo key + K | Open the Connect quick action |
| Windows logo key + L | Lock your PC or switch accounts |
| Windows logo key + M | Minimize all windows |
| Windows logo key + O | Lock device orientation |
| Windows logo key + Q | Choose a presentation display mode |
| Windows logo key + R | Open the Run dialog box |
| Windows logo key + S | Open search |
| Windows logo key + T | Cycle through apps on the task-bar |
| Windows logo key + U | Open Ease of Access Center |
| Windows logo key + V | Cycle through notifications |
| Windows logo key + Shift + V | Cycle through notifications in reverse order |
| Windows logo key + X | Open the Quick Link menu |
| Windows logo key + Z | Show the commands available in an app in full-screen mode |
| Windows logo key + comma (,) | Temporarily peek at the desktop |
| Windows logo key + Pause | Display the System Properties dialog box |
| Windows logo key + Ctrl + F | Search for PCs (if you're on a network) |
| Windows logo key + Shift + M | Restore minimized windows on the desktop |
| Windows logo key + number | Open the desktop and start the app pinned to the task-bar in the position indicated by the number. If the app is already running, switch to that app. |
| Windows logo key + Shift + number | Open the desktop and start a new instance of the app pinned to the taskbar in the position indicated by the number |
| Windows logo key + Ctrl + number | Open the desktop and switch to the last active window of the app pinned to the taskbar in the position indicated by the number |
| Windows logo key + Alt + number | Open the desktop and open the Jump List for the app pinned to the taskbar in the position indicated by the number |
| Windows logo key + Ctrl + Shift + number | Open the desktop and open a new instance of the app located at the given position on the taskbar as an administrator |
| Windows logo key + Tab | Open Task view |
| Windows logo key + Up arrow | Maximize the window |
| Windows logo key + Down arrow | Remove current app from screen or minimize the desktop window |
| Windows logo key + Left arrow | Maximize the app or desktop window to the left side of the screen |
| Windows logo key + Right arrow | Minimize all except the active desktop window (restores all windows on second stroke) |
| Windows logo key + Shift + Up arrow | Stretch the desktop window to the top and bottom of the screen |
| Windows logo key + Shift + Down arrow | Restore/minimize active desktop windows vertically, maintaining width |
| Windows logo key + Shift + Left arrow or Right arrow | Move an app or window in the desktop from one monitor to another |
| Windows logo key + Spacebar | Switch input language and keyboard layout |
| Windows logo key + Ctrl + Spacebar | Change to a previously selected input |
| Windows logo key + Enter | Open Narrator |
| Windows logo key + forward slash (/) | Begin IME reconversion |
| Windows logo key + plus (+) or minus (-) | Zoom in or out using Magnifier |
| Windows logo key + Esc | Exit Magnifier |